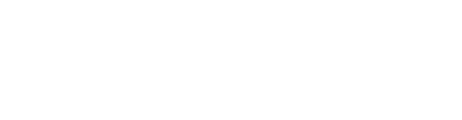This article walks you through troubleshooting permissions issues on Forte.
To fix this issue, you will need to give the Chrome browser (on a desktop or laptop computer) or Safari (on iPad only) permission to use the camera and microphone.
On Chrome:
-
Click the circular icon to the left of your address bar in the Chrome browser.
-
In the dropdown under Notifications, you will have the option to allow access to your Microphone and Camera.
If this doesn’t solve the issue, continue to the following steps:
On a Mac:
-
Navigate to your System Preferences.
-
Navigate to Security & Privacy.
-
Unlock your system security & privacy settings by clicking on the lock in the bottom left corner.
-
Select Camera and make sure the checkbox is checked next to the Chrome browser.
-
Repeat this step for the Microphone option.
-
Exit System Preferences.
-
Close and restart your Chrome browser.
On Windows:
-
Click the Start menu and then the gear icon (Settings).
-
Go to Privacy.
-
In the sidebar on the left, under App Permissions click Camera (or, respectively, Microphone). Make sure that Allow apps to access your camera (or microphone) toggle is turned on.
-
Scroll down to the next section, called Allow desktop apps to access your camera (or microphone).
-
The Chrome browser should be listed under this section. Just like before, make sure the toggle is turned on.
-
Quit and restart your Chrome browser.