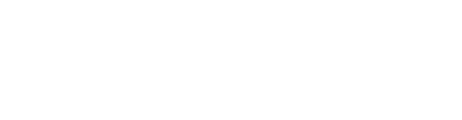This article walks you through your Forte teacher account and provides an overview of the various tools offered on Forte, like scheduling and billing.
⚠️ The Forte teaching experience has been updated as of November 7th, 2024. This article will be updated accordingly. Thank you for your patience while we make these changes.
If you need assistance with the new Teaching Hub, please visit Teaching Hub Basics or reach out to us.
To jump to a specific section, click on the link below.
Studio
The Studio tab is where you access lessons with your students. To begin a lesson, select the student you’d like to have a lesson with from the dropdown menu and click on Enter Studio.

Admitting students to your lesson from the waiting room feature
If you have the Waiting Room feature turned on in your Settings, you will need to admit your student once they try to join. When your student enters the waiting room, you will hear a bell, and a notification with a button to admit the student will appear at the bottom of the studio screen.

Once you click the Admit button, your student will connect to the lesson.
Want to turn off your Waiting Room and have students admitted to your lesson Studio automatically? Read here: How to Disable the Waiting Room
Students
The Students tab shows you your roster of current students, pending new students who have requested to join your studio through Forte, and pending students you have invited to join your Forte studio.

From the Students screen, you can manage your student roster by inviting new students to join or removing students who are no longer studying with you. You can also access each of your students' Shared Notebooks by clicking on the Notes button.
Accepting a new student request on Forte Connect
When a new student has reviewed your profile on Forte and selects you for a trial lesson, you will see their name listed in the Applicants section on your Students tab. The student will have selected an available time to meet based on your Trial Lesson Availability.

Tip: Need to change the time of the scheduled Trial Lesson? Reach out to your student using Forte's Chat function.
Inviting your current students on Forte Direct
To invite your current students to join your Forte studio, click the Invitations tab on your Students dashboard, and click on the Invite a Student button. Enter their email into the box provided, and click Invite.

Your student will receive an invitation via email inviting them to create a free Forte account and become a student on Forte. Once they accept the invitation, they'll automatically be added to your Studio, and you will see them on your Current Students tab.
Removing students from your roster
To remove a student from your Forte studio, click the More button on the right of the student and select Remove from Studio.
Note: The student will be removed from your studio but will continue to have access to the Shared Notebook.
Accessing your students' Shared Notebooks
Every student listed on your roster has a Shared Notebook, which is a live, shared document between you and the student.
-
This document can be used to take notes during the lesson and to assign practice items. It can be accessed during the lesson by clicking on the Shared Notebook icon.
-
To access a student’s Shared Notebook between lessons, click on the Notes icon next to their name in your student roster on the Students tab.

Schedule
The Schedule tab allows you to keep track of your lesson schedule, as well as adjust or cancel upcoming lessons with students.

Schedule a new lesson
To schedule a new lesson, click anywhere on the calendar (week, month, or Recurring Lessons tab within Select Configuration), and select the student you want to schedule.
The lesson time and date are based on the calendar selection you just made.
Edit the Duration (lesson length) and Fee (your lesson rate) if the student is registered for Forte billing. Note: The fee/your lesson rate represents how much you will be paid. Students will see a higher rate that includes Forte’s fee.
You can also choose to make this a one-time lesson or a recurring lesson using the toggle. You'll then select weekly or bi-weekly (every other week) recurring lessons and select the number of instances for this lesson.

Once completed, both you and your student will see this lesson on the calendar on the Schedule tab as well as in the Upcoming Lessons box on the Studio tab.
Reschedule or Cancel a lesson
To reschedule a lesson, click on the lesson you want to change. You can either edit the lesson time by changing the day or start time, or you can drag and drop the lesson block to the new day/time.
To cancel a lesson, click on Delete Lesson, and then confirm the lesson cancelation by clicking Delete this lesson. If this is a recurring lesson, you will be asked to confirm if you want to delete the single lesson or all recurring lessons for that student that follow.
Note: Your student will immediately receive an email if you reschedule or cancel a lesson.
Add or Edit Trial Lesson Availability
To add or edit your Trial Lesson Availability, navigate to your Schedule Configuration.

Once in your Schedule Configuration, enter the times that you are available to meet with potential new students in Trial Lessons. Click on Schedule in the left-hand navigation menu and then click on Schedule Configuration ⚙️.
Here you can customize your calendar in the Display Hours and Preferences section.
Enter your available times to meet with prospective students in Trial Lessons by clicking on a time block to select it: Click anywhere on the calendar to add 30-minute time slots. Click again on a created time slot to delete it.
You must have at least 90 minutes (three 30-minute blocks) worth of available time slots per week.
These available Trial Lesson slots repeat weekly. Prospective students will select times that are based your availability, minus any lessons already scheduled on your calendar. If you have lessons on your Forte Schedule that conflict with a selected Trial Lesson time slot, that Trial Lesson time slot will not be shown as available for that specific date and time.Tip: The more Trial Lesson availability you provide, the more likely a prospective student will be able to find a time that works to connect, and you'll be booked for more Trial Lessons!
Tip: If a student books you for a Trial Lesson at a time/day that you happen to not be available, you can reach out to them via Forte Chat to reschedule.

Note: Prospective students are only able to see your available Trial Lesson times.
Students are not able to see your scheduled lesson times/availability. Your schedule is your business!
Billing
Your Billing tab allows you to use Forte’s built-in billing functionality, operated by Stripe – one of the most secure payment processing systems in the world.

To get started, select if you are an Individual or a Business. Once selected, you will be taken to Stripe to complete your billing account setup.
To complete the account setup, follow the prompts and fill in the necessary fields, including your phone number and bank account information. Once completed, click Return to Forte to go back to your Forte dashboard.
Using Billing for your lessons
Once you’ve set up your Billing account, you can enable billing for any of your students.
To do this, toggle the Billing toggle to On next to the student’s name on your Billing tab. Once the student has set up billing on their end, you will be able to charge the student for their lessons through Forte.
Charging students for lessons using Billing
After each lesson, or at your earliest convenience, you will navigate to your Billing tab and close out your lesson charges. Once you've indicated whether a lesson was attended or not, you will select Finalize Bill, and Stripe will charge the student’s/parent’s card on file.
Teachers will receive payments within two days of the lesson.
Materials
The Materials tab allows you to upload and share educational materials with your students and their parents, like PDFs and documents, plus links to recordings and videos you want to share on streaming sites like Spotify, YouTube, and more.
Note: All materials uploaded here are available to view by all students and parents in your studio. These materials are not available to people outside of your Forte studio.
Uploading new Materials
To upload a new video or audio link:
-
Click on the + Video URL or + Audio URL button
-
Enter a title and a link to the audio or video
-
Click the Add button
-
When done adding links, click Close
Note: videos and audio files must be linked from a streaming service like YouTube, Spotify, etc. You cannot upload an mp3 or mp4 file.
To upload a new document:
-
Click on the + Document button
-
Enter a title and click on the Choose File button
-
Select the file from your computer you would like to upload
-
Click the Add button
-
When done uploading documents, click Close
Note: The document should be in .pdf format.
Profile
The Profile tab allows you to update your public profile on Forte, which is shown to potential new students. Here you can add your bio, update your profile picture, and indicate studio information, including age levels you teach, genre preferences, and more.

This profile is only viewable on Forte and only when you are seeking new students. Toggle on Hide profile from search results on Forte if you are not seeking new students or don't want your profile to be visible to prospective students.
Creating your Instrument Profile
In order to have your profile public and visible to prospective students on Forte, complete all fields on the Profile tab. For tips and tricks on creating your profile, check out our article here.
Adding New Instrument Profiles
To add another instrument that you teach, click on the plus symbol and select the instrument from the drop-down menu. You will now be able to select the instrument on your profile under Instrument Profile For [instrument].
Note: Once approved, your profile will default to Public. To make your profile private, toggle on the "Hide profile from search results on Forte" option on your Profile tab.
Tip: Need to delete an instrument profile? Click on the trash can icon next to your profile title and then select "Delete Teacher Profile."
Other Settings
The menu at the bottom left includes Settings, Help Center, and Logout.
Settings
Under Settings, you can change your password, update your notification preferences for your Forte Studio, update your timezone, toggle on certain features like your studio's Waiting Room, and Switch Roles, which allows you to switch between your teacher and student profiles.
You can also adjust your Camera & Audio Settings and select your default devices.
Switch Roles
Clicking on Switch Roles will allow you to switch between being a teacher and a student on Forte.