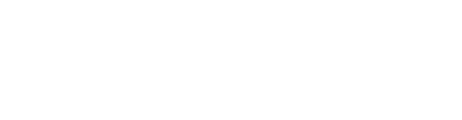This article walks you through granting the necessary permissions to use your camera and microphone.
In order to enter a Forte session, your computer/device will need permission to access your camera and microphone. Normally, this will appear as a pop-up when you attempt to access the session for the first time. If you are still unable to access the session, you may need to manually provide your device with the appropriate permissions. Below are step-by-step instructions to do this.
After logging into Forte, try connecting to your Forte studio and starting a session. When the systems ask for permission to use your camera and microphone, click Allow. This will grant the necessary permissions to the browser.
If you are unable to connect to Forte, check your permissions by doing the following:
Granting permissions on a computer or laptop:
TRY FIRST: Giving permission from the browser
-
Click the circular icon to the left of your address bar in the Chrome browser
-
Click on Site Settings and ensure your Microphone and Camera are marked Allow.
-
Quit and restart the Chrome browser before entering the session.
-
If this has not resolved the issue, continue to the next step.
TRY SECOND: Giving permission on your computer
Mac Computer or Laptop:
-
Navigate to your System Preferences then navigate to Security & Privacy
-
Unlock your system security & privacy settings by clicking on the lock in the bottom left corner
-
Select Camera and make sure the checkbox is checked next to the Chrome browser
-
Repeat this step for the Microphone option
-
Lastly, complete this process with Screen Recording (to ensure you can share your screen)
-
Exit System Preferences.
-
Close and restart your Chrome browser
PC Computer or Laptop:
-
Click the Start menu and then the gear icon (Settings).
-
Go to Privacy Settings.
-
In the sidebar on the left, under App Permissions click Camera.
-
Make sure that Allow apps to access your camera toggle is turned on.
-
Make sure that Allow apps to access your camera toggle is turned on.
-
Scroll down to the next section, called Allow desktop apps to access your camera.
-
Just like before, make sure the toggle is turned on.
-
Repeat this process for the Microphone
-
Quit and restart your Chrome browser.
Granting permission on an iPad:
-
Navigate to the settings application
-
Scroll down to the Safari tab in the left-hand menu
-
Scroll down to Settings for Websites and select Camera. Select Allow.
-
Repeat step 3 for Microphone.
-
Quit and restart your Safari browser.
You can also try checking permissions this way:
-
Open the Chrome browser.
-
Navigate to Forte log-in: https://app.fortelessons.com/sign-in
-
Log into your Forte student account
-
Once logged in, click the circular icon to the left of your web address bar in the Chrome browser
-
You will then have the option to allow access to your Camera and Microphone
-
From that same screen, you can also choose to "Reset permissions," as needed

Still having issues? Email us at help@fortelessons.com. We're happy to help.